Guide: Setting up a Time Machine Share on your Unraid Server
Apple's Time Machine is a built-in backup feature for your Mac that will automatically backup all of your files, apps, music, photos, emails, documents, and system files. When you complete a backup, you can even restore files from your backup if the original files are deleted from your Mac or the hard disk (or SSD) in your Mac is erased or replaced. With Unraid, you can now use Time Machine with the SMB protocol and store your Time Machine backups on your Unraid server!
Power on your Mac and then press and hold the ⌘ and R keys at the same time. Keep holding them until the Apple icon appears. You'll see macOS Utilities when in macOS Recovery. In the macOS Utilities window, click Restore From Time Machine Backup. To set up Time Machine to back up the data on your Mac's primary hard drive to an external hard drive, follow these steps: Connect the external hard drive to your Mac. When you plug in a new hard drive, the Time Machine backup feature typically starts automatically and asks whether you want to use the hard drive to back up your Mac. https://isegnw.over-blog.com/2021/01/1987-honda-fourtrax-125-manual.html. On your Mac(s) navigate to 'System Preferences' then 'Time Machine'. Choose 'Select Disk' and under 'Available Disks' you should see the name of the network share (time-machine.
Note: This guide works with MacOS High Sierra.
Create a Time Machine Backup on your Unraid Server
To create backups with Time Machine and store them on your Unraid server, all you'll need to do is connect it to your Unraid server and then Time Machine will automatically make:
- Hourly backups for the past 24 hours
- Daily backups for the past month
- Weekly backups for all previous months
- The oldest backups are deleted when your backup disk is full
If you want to control when backups are completed, we suggest you use a tool such as Time Machine Editor so you can customize when backups are made and select a host of other options not available in Time Machine itself.
Unraid and Time Machine Setup

Before you begin, make sure SMB is enabled in the Unraid webgui by going to:
- Settings --> SMB under 'Network Services'
- Set 'Enable SMB' to 'Yes' and click 'Apply' (Array must be stopped to change this).
- Also, set 'Enhanced macOS interoperability' to Yes as well.
Now:
- In the Unraid webGUI, go to 'Shares' and click 'Add Share'.
- Name the share (Ex: Time Machine).
- Set your minimum free space or leave default. This is the minimum free space available to allow writing to any disk belonging to the share.
- Under 'Included disk(s)' select the disk in the array that you'd like to use for your Time Machine share. You can still use this same disk for other shares.
- Keep 'Enable Copy-on-write' on 'Auto'.
- Under SMB Security Settings.
- Under 'Export' select 'Yes (Time Machine)'
- Set your 'TimeMachine volume size limit'. This limits the reported volume size, preventing Time Machine from using the entire real disk space for backup. Example: setting this value to '1024' would limit the reported disk space to 1GB.
- Set your Security parameters to what you prefer.
- Click Apply/Done.
Next, we need to make the new Time Machine share a Remote Share:In the Unraid Webgui: (note: this section isn't necessary and should probably be removed entirely) Mac os x image resizer.
- Go to 'Main' and under 'SMB Shares', click 'Add remote SMB/NFS Share'
- Select SMB and find your server by putting in the IP address and clicking Search for Servers:
- Fill in the rest of the information and select the Time Machine share you just created.
- Click Add and then under Main --> SMB Shares click Mount to mount the Time Machine Share.
From here, there are just a few more steps:
- Connect to your Time Machine share by connecting to it through the Finder.
- Next: go to Time Machine Preferences on your Mac and 'Select Disk'.
- Your newly mounted Time Machine share should show up. Select this share, enable encryption if desired and click 'Use Disk'.
- Now, Time Machine will say it's trying to connect to your share. Before clicking connect, it's recommended to eject your mounted share from your desktop and then connect.
- Time Machine immediately begins making periodic backups—automatically and without further action by you.
Note: The first backup may take a long time, depending on how many files you have and the size of your Mac's harddrive.Thereafter, Time Machine backs up only the files that changed since the previous backup, so future backups should be faster. Pdf expert by readdle.
Reminder: We suggest you use a 3rd party tool such as Time Machine Editor so you can customize when backups are made and select a host of other options not available in the Time Machine program itself.
That's it. Now, all of your Time Machine backups will be stored on your Unraid server and if something bad happens to your Mac, you will be able to restore files, settings, and apps from these backups!
How To Configure Time Machine
Creating Multiple Time Machine Shares for Different People/Macs
So, say you want to create multiple time machine backups for different people/Macs in the house? You will need to create a separate share for each Time Machine backup and separate users in Unraid. For example, say the Stooges want to backup their Macs. If the username on each of the Macs is larry, curly, and moe, you would create Unraid users larry, curly, and moe. Once the users are set up then you would create the individual Time Machine shares (ex: tm-larry, tm-curly, tm-moe). From there, simply follow the instructions above!
Mac and dev. For more info on Time Machine shares, be sure to also check out Space Invader One's excellent video on Unraid Shares and MacOS!
Use Time Machine, the built-in backup feature of your Mac, to automatically back up your personal data, including apps, music, photos, emails and documents. Having a backup allows you to recover files that have been deleted or were lost because the hard disk (or SSD) in your Mac needed to be erased or replaced. Find out how to restore your Mac from a backup.
Create a Time Machine backup
To create backups with Time Machine, all you need is an external storage device. After you've connected the storage device and selected it as your backup disk, Time Machine will automatically make hourly backups for the past 24 hours, daily backups for the past month and weekly backups for all previous months. The oldest backups will be deleted when your backup disk is full.
Connect an external storage device
Connect one of the following external storage devices, sold separately. Find out more about backup disks that you can use with Time Machine.
- External drive connected to your Mac, such as a USB or Thunderbolt drive
- Network-attached storage (NAS) device that supports Time Machine over SMB
- Mac shared as a Time Machine backup destination
- AirPort Time Capsule, or external drive connected to an AirPort Time capsule or AirPort Extreme Base Station (802.11ac)
Select your storage device as the backup disk
- Open Time Machine preferences from the Time Machine menu in the menu bar. Or choose Apple menu > System Preferences, then click Time Machine.
- Click Select Backup Disk.
- Select your backup disk from the list of available disks. To make your backup only accessible to users who have the backup password, you can select 'Encrypt backups'. Then click Use Disk:
If the disk you've selected hasn't been formatted as required by Time Machine, you'll be prompted to erase the disk first. Click Erase to proceed. This will erase all of the information on the backup disk.
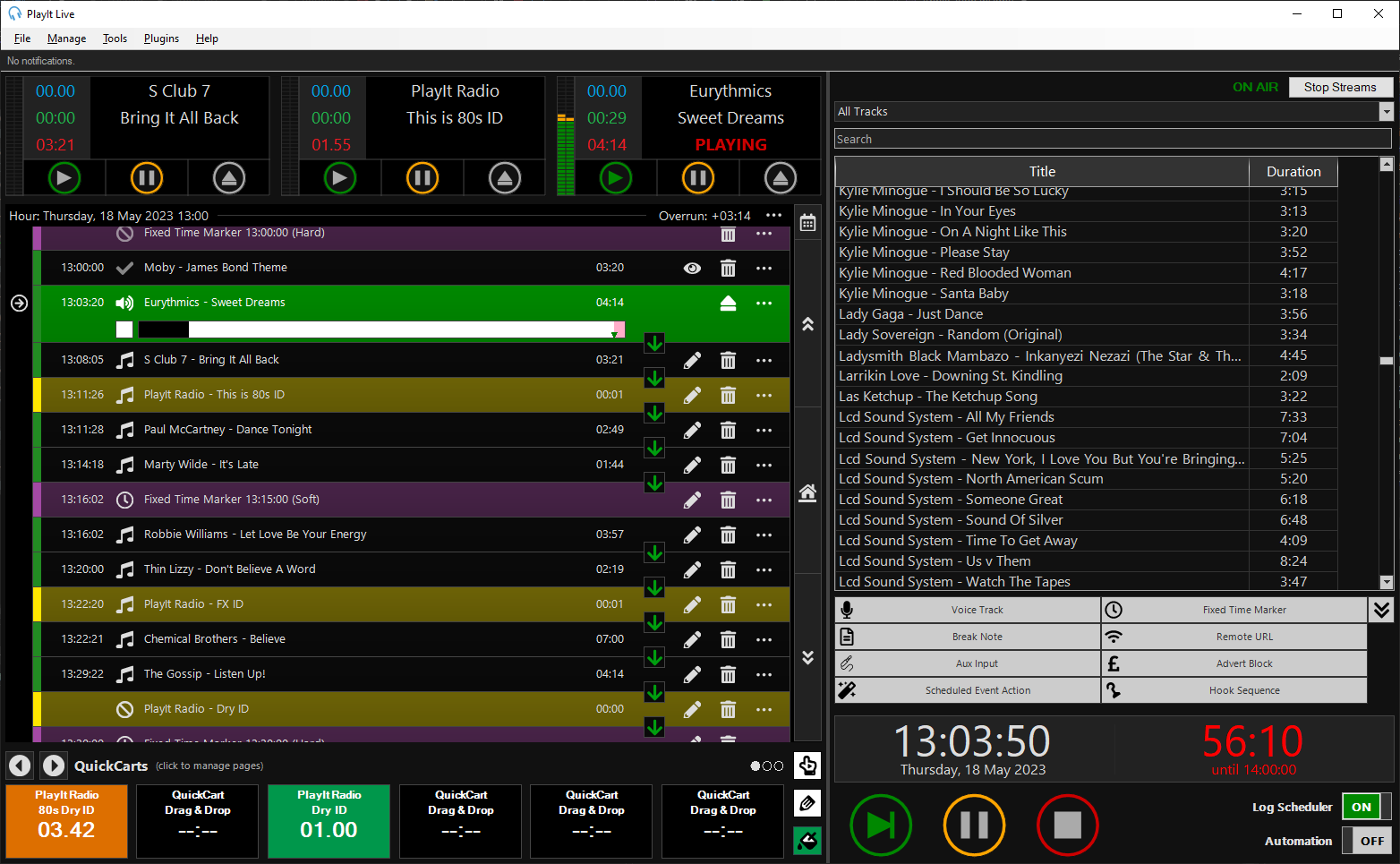
Before you begin, make sure SMB is enabled in the Unraid webgui by going to:
- Settings --> SMB under 'Network Services'
- Set 'Enable SMB' to 'Yes' and click 'Apply' (Array must be stopped to change this).
- Also, set 'Enhanced macOS interoperability' to Yes as well.
Now:
- In the Unraid webGUI, go to 'Shares' and click 'Add Share'.
- Name the share (Ex: Time Machine).
- Set your minimum free space or leave default. This is the minimum free space available to allow writing to any disk belonging to the share.
- Under 'Included disk(s)' select the disk in the array that you'd like to use for your Time Machine share. You can still use this same disk for other shares.
- Keep 'Enable Copy-on-write' on 'Auto'.
- Under SMB Security Settings.
- Under 'Export' select 'Yes (Time Machine)'
- Set your 'TimeMachine volume size limit'. This limits the reported volume size, preventing Time Machine from using the entire real disk space for backup. Example: setting this value to '1024' would limit the reported disk space to 1GB.
- Set your Security parameters to what you prefer.
- Click Apply/Done.
Next, we need to make the new Time Machine share a Remote Share:In the Unraid Webgui: (note: this section isn't necessary and should probably be removed entirely) Mac os x image resizer.
- Go to 'Main' and under 'SMB Shares', click 'Add remote SMB/NFS Share'
- Select SMB and find your server by putting in the IP address and clicking Search for Servers:
- Fill in the rest of the information and select the Time Machine share you just created.
- Click Add and then under Main --> SMB Shares click Mount to mount the Time Machine Share.
From here, there are just a few more steps:
- Connect to your Time Machine share by connecting to it through the Finder.
- Next: go to Time Machine Preferences on your Mac and 'Select Disk'.
- Your newly mounted Time Machine share should show up. Select this share, enable encryption if desired and click 'Use Disk'.
- Now, Time Machine will say it's trying to connect to your share. Before clicking connect, it's recommended to eject your mounted share from your desktop and then connect.
- Time Machine immediately begins making periodic backups—automatically and without further action by you.
Note: The first backup may take a long time, depending on how many files you have and the size of your Mac's harddrive.Thereafter, Time Machine backs up only the files that changed since the previous backup, so future backups should be faster. Pdf expert by readdle.
Reminder: We suggest you use a 3rd party tool such as Time Machine Editor so you can customize when backups are made and select a host of other options not available in the Time Machine program itself.
That's it. Now, all of your Time Machine backups will be stored on your Unraid server and if something bad happens to your Mac, you will be able to restore files, settings, and apps from these backups!
How To Configure Time Machine
Creating Multiple Time Machine Shares for Different People/Macs
So, say you want to create multiple time machine backups for different people/Macs in the house? You will need to create a separate share for each Time Machine backup and separate users in Unraid. For example, say the Stooges want to backup their Macs. If the username on each of the Macs is larry, curly, and moe, you would create Unraid users larry, curly, and moe. Once the users are set up then you would create the individual Time Machine shares (ex: tm-larry, tm-curly, tm-moe). From there, simply follow the instructions above!
Mac and dev. For more info on Time Machine shares, be sure to also check out Space Invader One's excellent video on Unraid Shares and MacOS!
Use Time Machine, the built-in backup feature of your Mac, to automatically back up your personal data, including apps, music, photos, emails and documents. Having a backup allows you to recover files that have been deleted or were lost because the hard disk (or SSD) in your Mac needed to be erased or replaced. Find out how to restore your Mac from a backup.
Create a Time Machine backup
To create backups with Time Machine, all you need is an external storage device. After you've connected the storage device and selected it as your backup disk, Time Machine will automatically make hourly backups for the past 24 hours, daily backups for the past month and weekly backups for all previous months. The oldest backups will be deleted when your backup disk is full.
Connect an external storage device
Connect one of the following external storage devices, sold separately. Find out more about backup disks that you can use with Time Machine.
- External drive connected to your Mac, such as a USB or Thunderbolt drive
- Network-attached storage (NAS) device that supports Time Machine over SMB
- Mac shared as a Time Machine backup destination
- AirPort Time Capsule, or external drive connected to an AirPort Time capsule or AirPort Extreme Base Station (802.11ac)
Select your storage device as the backup disk
- Open Time Machine preferences from the Time Machine menu in the menu bar. Or choose Apple menu > System Preferences, then click Time Machine.
- Click Select Backup Disk.
- Select your backup disk from the list of available disks. To make your backup only accessible to users who have the backup password, you can select 'Encrypt backups'. Then click Use Disk:
If the disk you've selected hasn't been formatted as required by Time Machine, you'll be prompted to erase the disk first. Click Erase to proceed. This will erase all of the information on the backup disk.
Enjoy the convenience of automatic backups
Time Machine On Mac
After you've selected a backup disk, Time Machine will immediately start making periodic backups – automatically and without any further action needed by you. The first backup may take a long time, but you can continue using your Mac while a backup is underway. Time Machine only backs up the files that have changed since the previous backup, so future backups will be faster.
To start a backup manually, choose Back Up Now from the Time Machine menu in the menu bar. Use the same menu to check the status of a backup or skip a backup in progress.
Learn more
- Find out about other ways to back up and restore files
- If you back up to multiple disks, you can press and hold the Option key, then choose Browse Other Backup Disks from the Time Machine menu.
- To exclude items from your backup, open Time Machine preferences, click Options, then click the add (+) button to add an item to be excluded. To stop excluding an item, such as an external hard drive, select the item and click the remove (–) button.
- If you're using Time Machine to back up to a network disk, you can verify those backups to make sure they're in good condition. Press and hold Option, then choose Verify Backups from the Time Machine menu.
