- How Do I Open Disk Utility On My Mac External Hard Drive
- How Do I Open Disk Utility On A Mac
- Open Disk Utility At Startup
- Run Disk Utility On Mac
Disk First Aid and the Startup Drive. You can use Disk Utility's First Aid on your Mac's startup drive. However, in order for First Aid to perform any repairs, the selected volume must first be unmounted. The trick is to boot the Mac into Recovery Mode first, and run the Repair function from there. Once booted into Recovery mode you'll find the limitations on Disk Utility's repair function has been removed, and you can go about repairing the boot disk as intended. We'll cover exactly how to do this, step by step. How to Repair a Mac Boot.
Summary: What to do when Disk Utility or macOS can't repair this disk? You can check out the solutions in this post, or you can easily recover lost data from this corrupted drive with iBoysoft Data Recovery for Mac.
When a disk is not working properly on a Mac, most users would go to Disk Utility and run First Aid to repair this disk. However, the error message 'Disk Utility can't repair this disk' error usually appears when First Aid fails to repair this disk. Though frustrating, but it doesn't mean you will necessarily lose all files.
In this article, we will give you effective solutions to fix 'Disk Utility can't repair this disk' issue, especially when you are facing the issue that Disk Utility can't repair external hard drive, or when Disk Utility can't repair Macintosh HD on Mac.
Help! Disk Utility can't repair this disk
You might be experiencing the same or similar situation as the user below.
I am in the midst of trouble where Disk Utility is failing to repair the drive. It gives me message 'Error: Disk Utility can't repair this disk. Back up as many of your files as possible, reformat the disk, and restore your backed-up files'. Now, what should I do to fix this error without losing data on my drive?
'Disk Utility can't repair this disk' is one of the messages you will receive when First Aid failed. Sometimes, it would be followed up with these error messages:
- First Aid process has failed. If possible back up data on this volume. Click done to continue.
- macOS can't repair this disk. You can open or copy files on this disk, but you can't save changes to files on this disk. Back up the disk and reformat it as soon as you can.
- Disk Utility stopped repairing your disk. Disk Utility can't repair this disk. Back up as many of your files as possible, reformat the disk, and restore your back-up files.
What can you do in these situations to fix this issue without data loss? Keep reading.
Run First Aid to repair this disk again
One of the most tried and tested solution is to repair this disk one more time. To do First Aid again, follow these steps.
- 1. Go to Launchpad, find Other, and then launch Disk Utility.
- 2. Choose View and choose Show All Devices at the upper left of this app.
- 3. Select the disk or volume you want to repair in the left sidebar, and then click First Aid at the top.
- 4. Click Run to check and repair for disk errors.
If Disk Utility can't repair your disk still, or you receive a report that the First Aid process has stopped or failed, and it's asking for backing up and reformatting, you'd better firstly follow its suggestion to back up files on that disk to avoid further data loss.
How to back up or recover lost data from an unrepairabl disk?
Method 1: Back up with Time Machine
There is a built-in tool on your Mac called Time Machine which can help you back up your files efficiently in this case. Here is how:
- 1. Connect an external storage device with enough free space to your Mac.
- 2. A notification will pop up and ask if you want to use this device to back up with Time Machine. Click on Use as Backup Disk and follow its on-screen instructions. Go to learn more about backing up your Mac with Time Machine.
Method 2: Recover lost data from the disk that Disk Utility can't repair
If you don't have an extra external drive in hand or you can't back up files from that disk with Time Machine for some reasons, alternatively, you can recover files with reliable data recovery software, likeiBoysoft Data Recovery for Mac.
iBoysoft Data Recovery for Mac is professional data recovery software for Mac, which can recover lost data from internal hard drives, Macintosh HD, external hard drives, SD cards, USB flash drives, memory cards, memory sticks, etc.
How do i upgrade office for mac to 64 bit. Also, when disk is formatted, unreadable, unmountable, unreadable, or unrecognizable, it can easily recover the lost files in these cases. What's more, this program can recover lost data from recover lost data from unmountable macOS partitions, encrypted APFS boot volume, etc.
Through only 4 steps, you can recover lost data from the disk that Disk Utility can't repair.
- 1. Download and install iBoysoft Data Recovery for Mac.
- 2. Launch iBoysoft Data Recovery for Mac.
- 3. Select the disk and click Next button to scan all lost data.
- 4. Preview the searching results, choose files you need, and click Recover to get them back.
How to fix 'Disk Utility can't repair this disk' issue on Mac?
Method 1: Fix Disk Utility can't repair this disk error in Single User Mode.
If Disk Utility can't repair this disk, you can try to repair it by running FSCK command on Mac. FSCK is a powerful command line to verify and repair external hard drive in Terminal.
- 1. Restart your Mac and, before the Apple logo appears, hold down Command + S keys. This will boot your Mac into Single User Mode.
- 2. Type in:
- 3. If you see 'File system was modified', then re-type in the command above again until you see 'The volume _ appears to be OK'.
- 4. To restart your Mac, type in:
Method 2: Fix Disk Utility can't repair this disk error by reformatting.
If you failed to fix the disk using Single User Mode, then, you have to reformat the disk in Disk Utility as suggested.
Warning: Reformatting will wipe all your files off this disk, so please make sure you have backed up your files with an external drive or have retrieved your files from this corrupted drive with iBoysoft Data Recovery for Mac.
- 1. Go to Applications > Utilities > Disk Utility.
- 2. Select the external hard drive and click Erase on the top.
- 3. Provide a name and a format to format the drive.
- 4. Wait until the process finishes.
After reformatting this disk, you can restore your backed-up or recovered files to the disk again. IfDisk Utility First Aid still failed on external hard drives, and you receive the information like 'This drive has a hardware problem that cannot be repaired' on your iMac, MacBook Pro, or MacBook Air, you may need to send it to a local repair center or simply replace it with a new disk drive.
Bonus tip: You may not need to repair the disk in Disk Utility
In some cases, if an external drive is shared between a Mac and a Windows PC, you could receive the error message 'Disk Utility can't repair this disk' as well. It's because when a USB drive is disconnected by yank out of the USB port, the disk may be busy in getting data settled down. As a result, the disk won't readable by Mac.
For instance, you have a disk that is formatted with FAT32, and you didn't unmount your disk properly when you remove it from your Windows PC. Then the whole volume will be marked as 'busy' and you'll be prompted to repair the volume if you look at it in Mac's Disk Utility. However Disk Utility will fail to repair the volume, and report:
How Do I Open Disk Utility On My Mac External Hard Drive
An easy workaround to this 'Disk Utility can't repair the disk' issue in this situation is to simply plug this disk drive back into a Windows PC, and unmount it properly before plugging it into your Mac.
Note: If you are trying to repair your startup disk or startup volume with Disk Utility, you need to restart your computer and hold Command + R to boot into macOS Recovery mode. Then select Disk Utility in the macOS Utilities window and click Continue. If you want to check the Macintosh HD volume in macOS Catalina, please make sure you also check the Macintosh HD - Data volume.
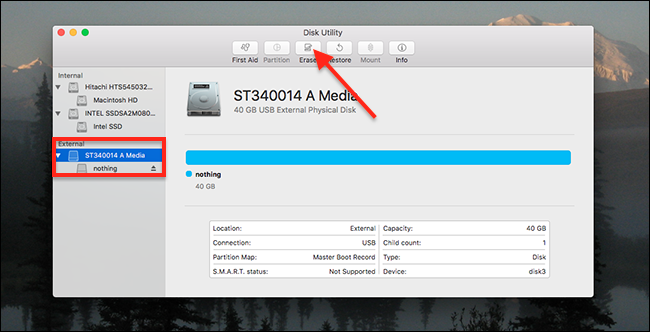
Mac won't turn on, what to do?
Here is a guide to recover and rescue files from MacBook Pro, Mac mini, MacBook Air, and iMac when it is not turning on. Read more >>
How Do I Open Disk Utility On A Mac
How do I format my Time Machine hard disk in order to make new copies of my new Mac? It may seem a strange question, but I have bought a new Mac and transferred everything on my old Mac to the new one. So far so good. Now I want to make new Time Machine copies of my new Mac, but it stopped copying at the time that I used my old Mac for the last time. Time Machine does not make copies of my new Mac, though the hard disk is recognized by the Mac as a Time Machine disk. Can I format the extern hard disk that I use for Time Machine. I want to make brand new copies of my new Mac (as if the old one never existed). How do I do that?
Open Disk Utility At Startup
MacBook Pro (13-inch Mid 2012), OS X Mountain Lion (10.8.4)
Run Disk Utility On Mac
Posted on
